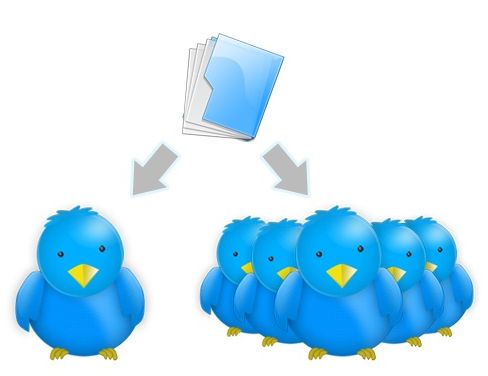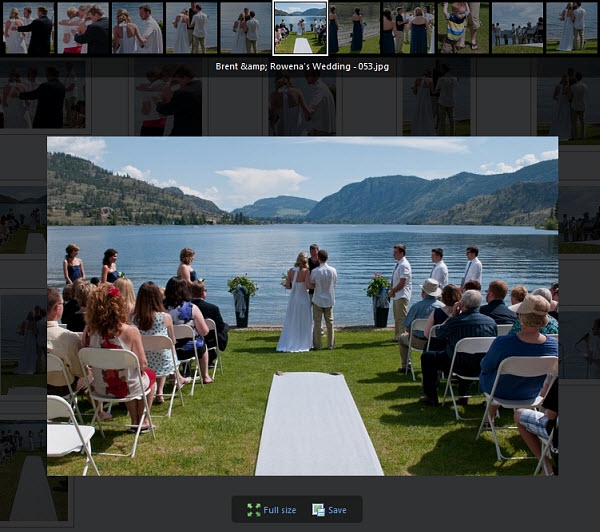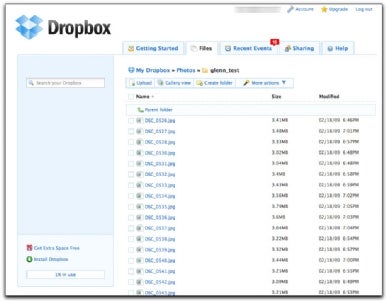Uno de los grandes temores de todo usuario de ordenador es perder información. "Se me borró el disco duro!" (posiblemente la excusa más barata para no dejar algo a alguien), o "formateé sin querer y lo perdí todo". Aunque ambas tienen solución si no metemos datos nuevos usando un simple recuperador de archivos, lo que nos da más tranquilidad es saber que nuestros archivos están seguros. Que ni una inundación o un incendio nos privarán de ellos.
Este es el principal fin de DROPBOX, una de las "must have" (obligatorio tener) herramientas que todo usuario debería tener. En principio diseñada para guardar una copia de seguridad automáticamente, esta utilidad esconde también unas funcionalidades que la hace mágica. Es probablemente la herramienta más útil de la que dispongo ahora en mi ordenador. Veamos que se puede hacer con ella:
- Tener una copia de seguridad de nuestros archivos online y automática.
- Tener sincronizados archivos en diferentes ordenadores.
- Recuperar cualquier archivo borrado por accidente.
- Compartir archivos online con otros usuarios de Dropbox.
- Crear albumes de fotos online simplemente arrastrando una carpeta dentro de otra.
- Compartir archivos sin tener que enviarlos por correo a cualquier usuario, use Dropbox o no.
- Acceder a nuestros archivos aunque no tengamos Dropbox instalado en un ordenador.
Crearse una cuenta de Dropbox es gratuito. Hay 2 tipos de cuenta, las gratuitas y las de pago. Las gratuitas nos permiten un espacio de almacenamiento de 2GB en inicio. Y digo en inicio porque si invitamos a otros usuarios a usar Dropbox y estos se crean cuenta y lo instalan, nos aumentará la capacidad 250 Mb por usuario. Yo en concreto ya tengo 6GB. Se puede llegar hasta un máximo de 10 (2Gb por crear la cuenta y 8 por invitaciones). Luego existen opciones de pago de 50 y 100Gb. Si quieren contribuir a un humilde servidor creándose la cuenta por invitación mía pueden picar en este enlace DROPBOX.
El funcionamiento de Dropbox es tan simple como el siguiente.
El funcionamiento de Dropbox es tan simple como el siguiente.
- Instalamos el Dropbox.
- Accedemos con la cuenta previamente creada.
- Todo lo que metamos en la carpeta que crea dropbox queda salvado automáticamente online.
Et voilá.
Pero esto no es todo...
Pero esto no es todo...
Tranquilidad para uno mismo. Dropbox creará una carpeta (típicamente "My dropbox"), en cuyo interior todo lo que haya será guardado en un servidor online protegido por usuario y contraseña. El resto solo tenemos que trabajar dentro de ese directorio y listo. Por ejemplo: tenemos un documento de texto importante? Pues lo metemos dentro de Dropbox. Lo abrimos desde ahí mismo, lo editamos, y lo guardamos como haríamos normalmente. El programa se encargara de actualizar el contenido de lo editado en el servidor. Vale para todo tipo de archivos y directorios. Si metemos nuestros álbumes de fotos también serán guardados. Y todo automáticamente, sin hacer nada más que tenerlo todo dentro de la carpeta de Dropbox.
Si nos sucede alguna tragedia (se nos rompe el ordenador, perdemos el portátil, se nos inunda la casa). No hay problema! Adquirimos otro ordenador (el que pueda permitírselo) y...
- Volvemos a instalar Dropbox.
- Introducimos nuestro usuario y contraseña
- "Mágicamente", los archivos que teníamos volverán a aparecer en nuestro nuevo ordenador (lo que tuvieramos dentro de la carpeta de Dropbox).
Si tienes más de 1 ordenador (en mi caso tengo 4), Dropbox es tu herramienta. No te ha pasado que tienes unos archivos en un ordenador si, en otro no? Que lo editas y la copia más actual no está en el ordenador con el que estas ahora? Puedes cargar con un pendrive o usar el Dropbox.
Simplemente instálalo en cada uno de ellos con tu usuario y contraseña y cualquier archivo que pongas, edites, elimines en la carpeta tendrá su reflejo en el resto de ordenadores. Así puedes tener todos los archivos al día!
Recuperar cualquier archivo borrado por accidente:
¿Y si borro algún archivo dentro de la carpeta de Dropbox? Como lo recupero?
Simplemente hacemos click con el botón derecho sobre la carpeta raiz, o cualcuiqer subcarpeta de la aplicación, vamos a "Dropbox->Show delete files" y se nos abrirá la interfaz web mostrando los archivos borrados. Seleccionamos los que queremos recuperar, los recuperamos y volverán a aparecer en nuestro ordenador.
Compartir archivos online con otros usuarios de dropbox:
Dropbox permite "compartir" carpetas entre usuarios. Esto significa que lo que esté dentro de esa carpeta se verá reflejado en los ordenadores de diferentes usuarios. Para que lo entiendan mejor veremos un ejemplo:
Hace no mucho hice una acampada con unos amigos. Había múltiples cámaras de fotos. Imagínense el lío de esperar a que cada uno mandara el correo con las fotos de su cámara. La solución adoptada fue la siguiente:
- Creé una carpeta llamada "Fotos acampada" dentro del directorio de dropbox, en la cual metí mis fotos de dicha acampada.
- Botón derecho sobre la carpeta y le di a "Compartir carpeta".
- Se me abrió la web de dropbox donde me pedía meter los correos de los usuarios de dropbox con los que quería compartir dicha carpeta.
- Una vez introducidos los correos y enviado, solo tuve que esperar a que los demás usuarios aceptaran mi solicitud de compartir carpeta.
- Los usuarios fueron aceptando e iba pasando lo siguiente. En su ordenador, dentro de su carpeta de dropbox apareció la carpeta que yo creé "Fotos acampada" con las fotos que metí en dicha carpeta.
- Los demás usuarios fueron metiendo las fotos de sus cámaras en la carpeta compartida "Fotos acampada".
- En mi ordenador aparecieron esas fotos sin que yo hiciera nada.
Que maravilla no? Al menos a mi me lo parece. Pero ojo! Las carpetas compartidas tienen algo a tener muy presente. Los cambios hechos ahí se reflejará en todos los usuarios que compartan dicha carpeta. Es decir: si yo borro un archivo en la carpeta compartida se borrará en la del resto de los usuarios. ¿Por qué? Porque se permite la modificación de archivos para trabajar en grupo. Si yo creo un documento, otro usuario puede modificarlo (ampliarlo, corregirlo, resumirlo) o borrarlo si no lo considera necesario (aunque se puede volver a recuperar).
Otro aspecto a tener en cuenta es que las carpetas compartidas ocupan espacio de ambas cuentas! Si yo comparto una carpeta de 500Mb, todos los usuarios que compartan dicha carpeta estarán usando 500Mb de su propio espacio Dropbox. Es una buena practica una vez se tenga los archivos en el ordenador, moverlos de carpeta. En mi caso, tengo carpetas compartidas con amigos específicos y simplemente cuando quiero pasarle algo a alguno de ellos, lo meto en su carpeta y este cuando lo recibe lo saca de ahí.
Crear albumes de fotos online simplemente arrastrando una carpeta dentro de otra:
Al instalar Dropbox se crean automáticamente dos carpetas "Photos" y "Public". Pues bien la primera nos sirve para crear automaticamente un album de fotos online. Simplemente arrastrando nuestra carpeta con las fotos dentro de esta y haciendo: Click derecho -> "Dropbox" ->"Copy Public Gallery Link" ya tenemos disponible nuestra galería. Ahora solo tenemos que abrir un navegador y pegar la dirección (Control-V o "Editar"->"Pegar").
Pero también podemos mandar esa dirección a quien queramos! Yo por ejemplo hice muchas fotos en la comunión de un amigo y le mandé por correo la dirección que me generó el "Copy Publick Gallery Link". En un momento estaba viendo sus fotos en el ordenador aunque el no disponía de cuenta de Dropbox!
Compartir archivos sin tener que enviarlos por correo a cualquier usuario, use Dropbox o no:
Esta función es similar a la anterior pero no es necesario que sean fotos. Si en ejemplo anterior quisiéramos mandar las fotos a alguien, bastaría con comprimirlas en un zip, rar, "loqueseprefiera" y poner dicho archivo en la carpeta "Public". Luego lo mismo: Click derecho -> "Dropbox" ->"Copy Public Link" y pegamos el enlace donde queramos compartirlo (correo, facebook, etc...). Da igual que a quien se lo mandamos tenga cuenta de Dropbox o no.
Acceder a nuestros archivos aunque no tengamos Dropbox instalado en un ordenador:
Desde la web www.dropbox.com entrando con nuestro usuario y contraseña podemos acceder a cualquiera de nuestros archivos en cualquier sitio del mundo. Podemos subir archivos, bajarlos, moverlos, copiarlos, borrarlos etc... aunque no tengamos el programa instalado en el ordenador.
Además Dropbox tiene herramientas desarrolladas para los principiales móviles del mercado (Iphone, Android, Blackberry) que nos permitiran acceder a los archivos directamente desde nuestro móvil con mayor comodidad.
En conclusión: Dropbox es una herramienta super útil. Podemos trabajar con nuestros archivos sabiendo que están seguros en caso de accidente en nuestro ordenador. Tenemos la posibilidad de compartir ficheros con otros usuarios para unificar contenidos, e incluso aunque estos no dispongan de cuenta, podemos hacerles llegar archivos y mostrarles un album de fotos simplemente moviendo carpetas dentro de nuestro pc. Y si no tenemos a mano alguno de nuestros ordenadores podemos trabajar on-line desde la pagina web con nuestro contenido.
Saludos y hasta el próximo viernes!